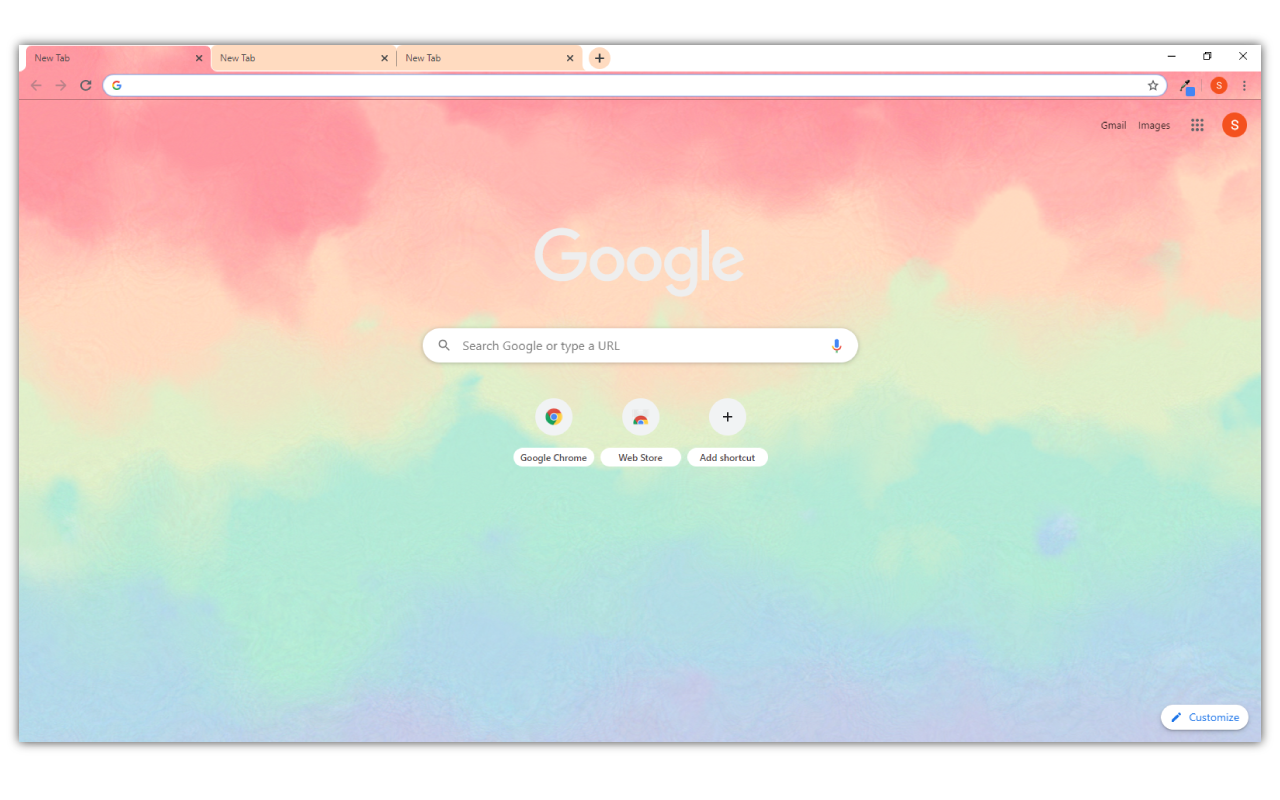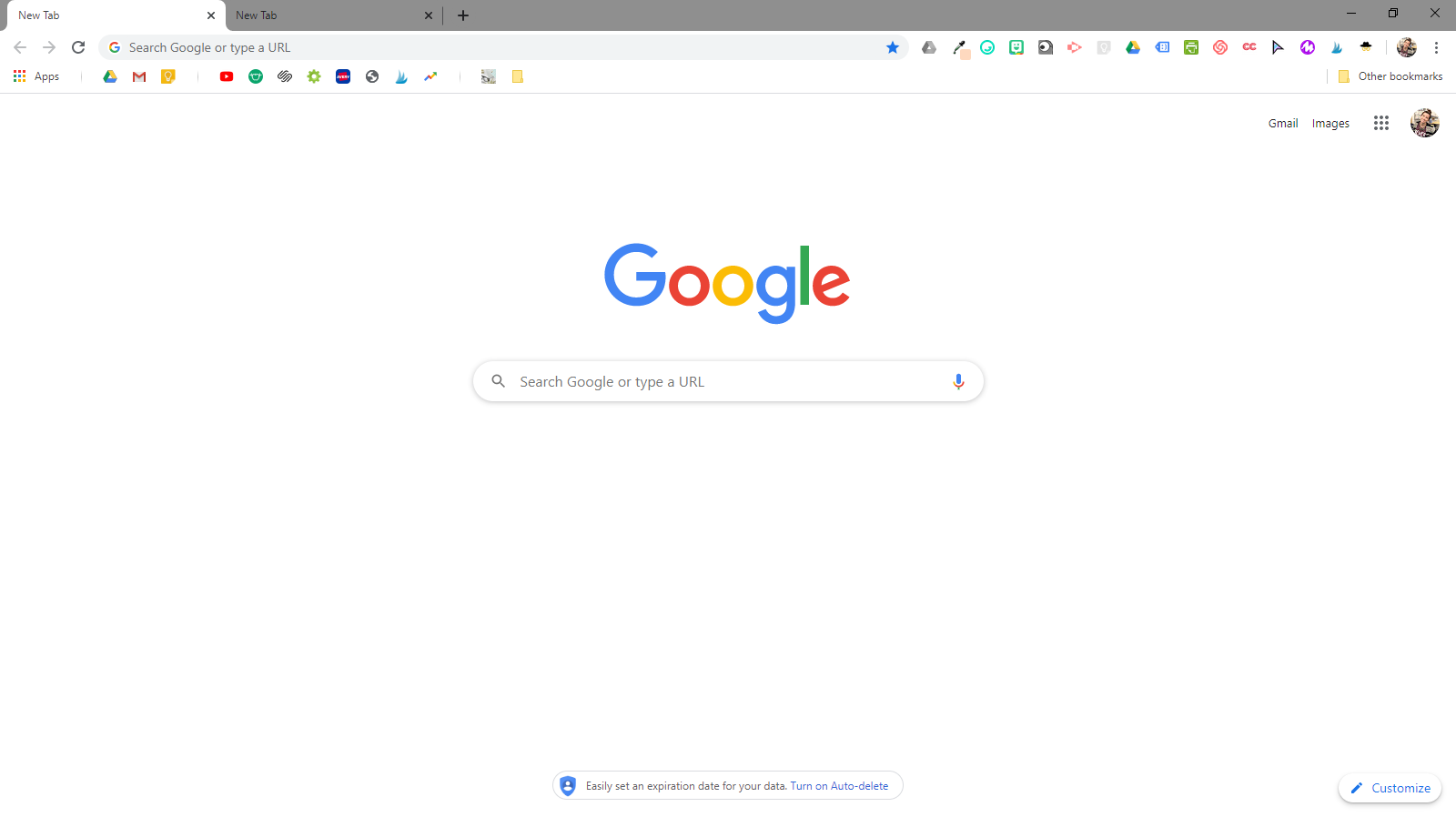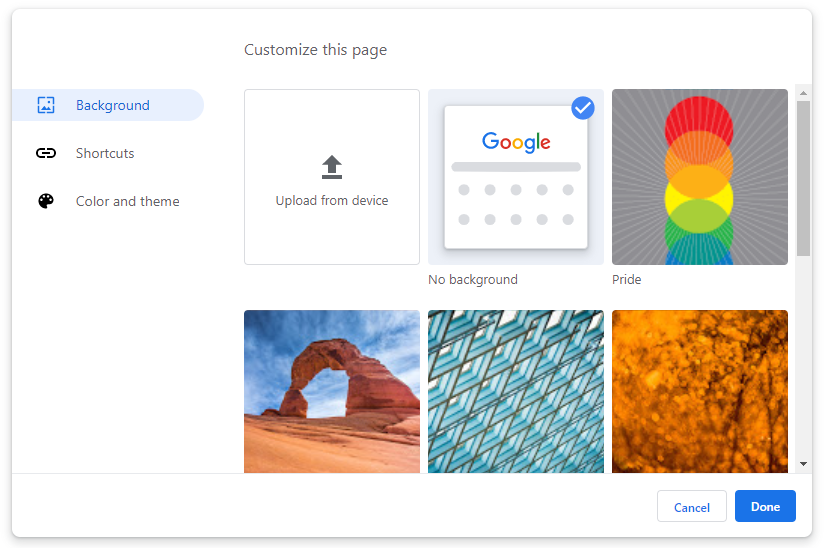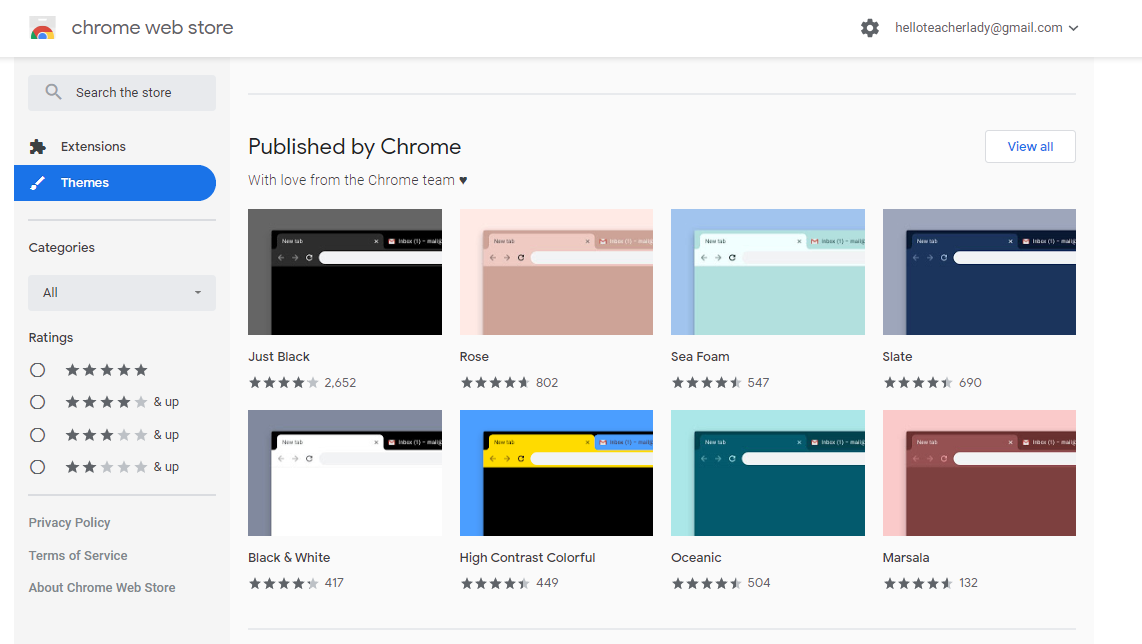How to Personalize Your Web Browser with Google Chrome Themes
Did you know you can customize the look of your web browser? Not only can you change the colors of your toolbar and tabs, but you can also change the background of your Google homepage. It’s a fun way to personalize your browsing experience and differentiate between Chrome profiles if you use multiple accounts.
There are two main ways to customize your Google Chrome web browser: manual customization and pre-set themes.
If you’d rather watch this tutorial as a video, click here or scroll down to the bottom of the page.
To manually customize your web browser:
Open a new browser window or tab and click Customize in the bottom right corner. This will launch a dialog screen that allows you to customize your background, colors and shortcuts.
From the Background section, you can see that Google offers a variety of backgrounds to choose from. You can upload a background from your own device as well.
You can also click Color and theme to change the color of your toolbar and tabs.
Another way to personalize your home screen is to add shortcuts, which act as bookmarks to the pages you select or visit most frequently. See below.
Personally, I keep this option disabled because I already use the Bookmarks Bar for this, and having bookmarks in two places feels superfluous. Click here to learn about how I organize my Google Chrome Bookmarks Bar.
Either way, it’s an option to consider.
To install a pre-set theme:
Go to the Chrome Web Store and select Themes on the top right. This will bring up a variety of themes to choose from. Click on any theme’s thumbnail to preview.
To install the theme, click the blue Add to Chrome button in the top right corner of the page. The theme will automatically download and apply to your browser.
If you decide you don’t love the theme in action, just click the Undo popup that appears after the theme is installed. You can uninstall your theme anytime from the Customization button on the main homepage as well.
troubleshooting
If you install a theme but the ‘new tab’ page isn’t changing, you may have previously applied a background that’s blocking the installation. You’ll need to deactivate it before the theme can fully implement. Click the Customize button in the bottom right and select No Background. This should do the trick.
If not, head to your Chrome settings (three dots in the top right corner of the toolbar) and click Appearance —> Reset to Default.
My Google Chrome Themes
Did you know I have a variety of custom Google Chrome themes available in the Chrome Web Store?
Type helloteacherlady in the search bar. You’ll only see 3 themes at first, so click More Themes in the top right corner to see all available themes.
Thank you to my pal @heyashleyg on Instagram for the theme-making inspiration. Search heyashleyg in the Chrome Web Store to see all of her available themes, too!
Enjoy!
If you liked the rainbow theme at the top of this page, click here to grab the rainbow background to use as phone or desktop wallpaper. 🌈