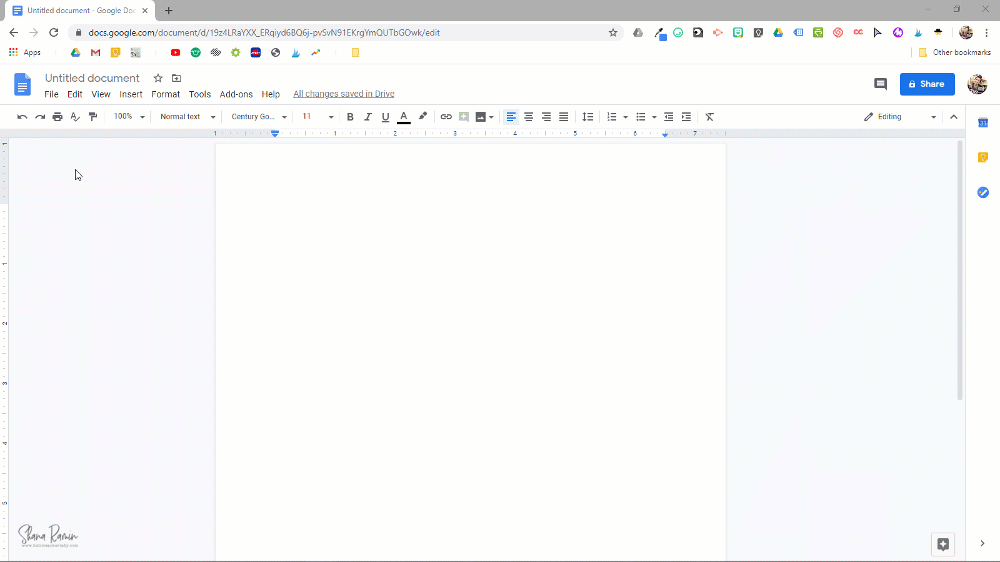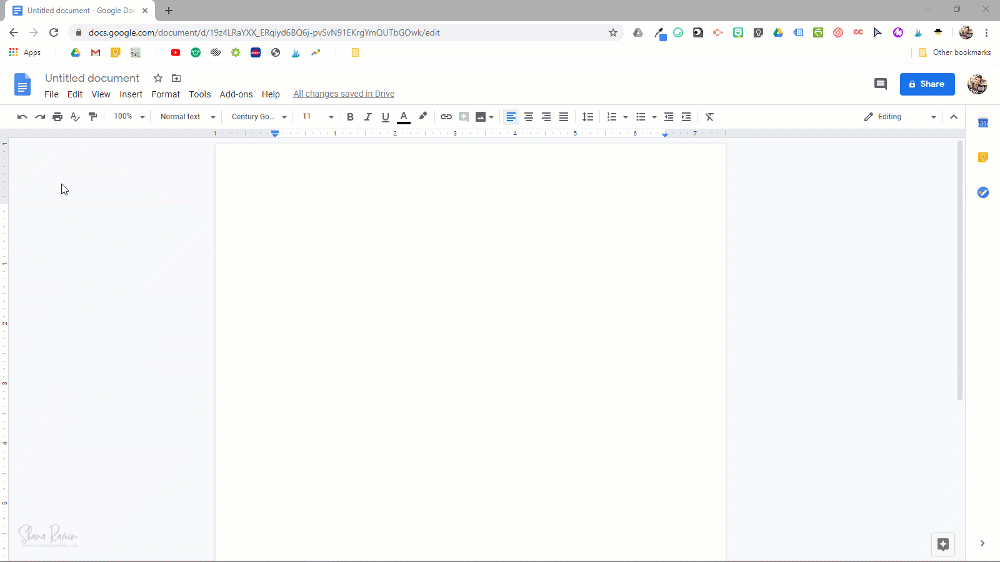How to Change the Background Color, Page Size & Orientation in Google Docs
Have you ever wanted to change the background color of a Google Doc? Or maybe you've wondered how to change the page size and/or orientation? Not only is it possible, but it's also surprisingly simple.
While many of us (myself included) might default to using Google Slides for such tasks, Google Docs has a few formatting tricks up its sleeve too.
How to Change the Background Color
To change the background of a Google Doc, click "File" —> "Page Setup"
This will bring up the Page Setup options. Click the box below "Page Color" to choose your background color, then click the blue "OK" button at the bottom.
How to Change the Page Orientation
By default, Google Docs pages are in Portrait mode (taller), but switching to Landscape mode (wider) is just a click away.
To change the page orientation from Portrait to Landscape, click "File" —> "Page Setup"
Check the Landscape box, then click the blue "OK" button at the bottom.
And that's all there is to it.
As you can see from the Page Setup options, you can also change the paper size and document margins from this screen as well.